

- Installing oracle virtualbox on windows 10 install#
- Installing oracle virtualbox on windows 10 64 Bit#
- Installing oracle virtualbox on windows 10 drivers#
- Installing oracle virtualbox on windows 10 windows 10#
- Installing oracle virtualbox on windows 10 software#
In this article and a few articles that will come soon, we will talk about Oracle VirtualBox, the open-source type 2 virtualization. We already covered multiple articles about installing, configuring and managing Hyper-V articles. Some of the known and popular Type 2 virtualization platforms are Hyper-V Client, VMware Workstation, Oracle VirtualBox and others. The Type 2 virtualization runs on the top of the operating system. Type 1 virtualization runs on bare metal and has direct access to the hardware resources and some of the known hypervisors are VMWare ESXi, Hyper-V, XenServer and others.
Installing oracle virtualbox on windows 10 windows 10#
Enjoy running new version Windows 10 on VirtualBox and check out all its new features.There are two types of virtualization, type 1 and type 2.
Installing oracle virtualbox on windows 10 install#
Click here for Windows 10 keys and product activationįollow these 8 steps so that you can install Windows 10 on the VirtualBox.In the VirtualBox menu, go to “View” and select “Switch to Fullscreen”.Finally, on the desktop, you can view the icon.After completing the entire process, you’ll need to reboot the Virtual Machine.Just navigate to that disc image in Windows Explorer, and run the installer.
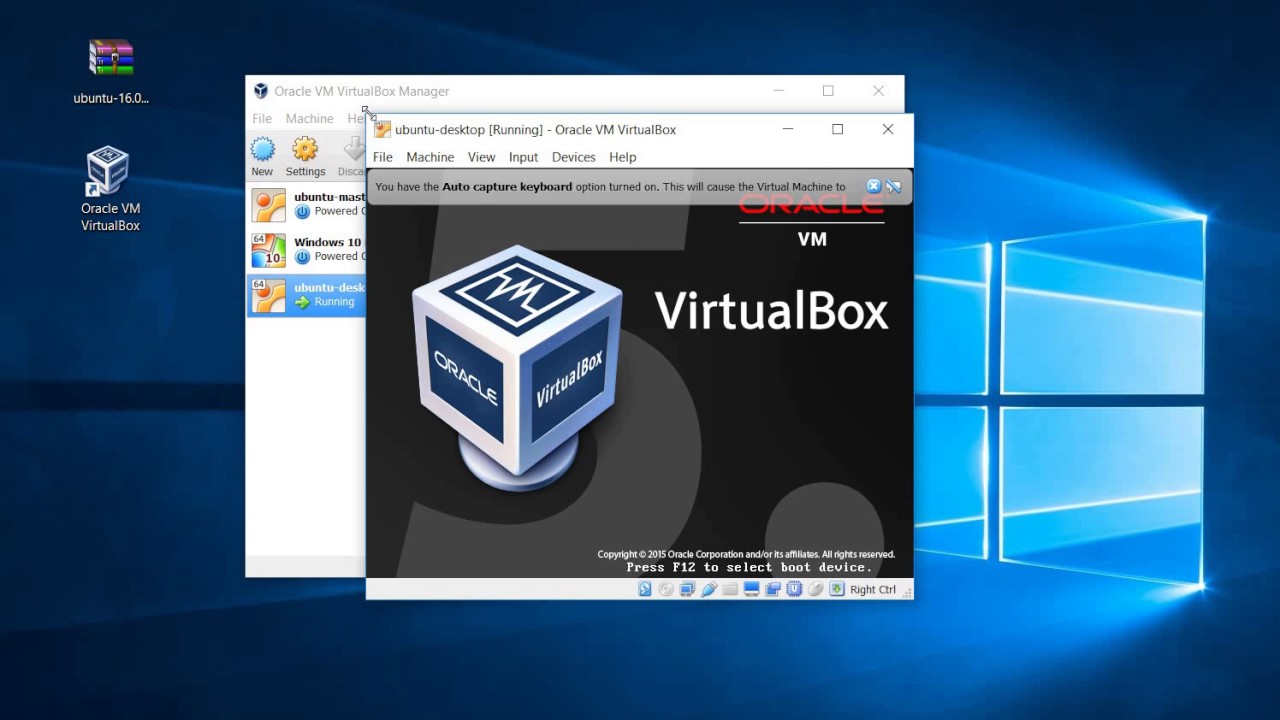 In the VirtualBox User Interface, go to “Devices” and then select “Insert Guest Additions CD image”.
In the VirtualBox User Interface, go to “Devices” and then select “Insert Guest Additions CD image”. Installing oracle virtualbox on windows 10 drivers#
After successfully installing Windows 10 desktop, you’ll need to install the drivers for VirtualBox. Meanwhile, you will be prompted for your credentials in order to log into your Windows 10 account. Just follow the instructions on the screen and it’s almost done. Begin the Windows 10 installation process. 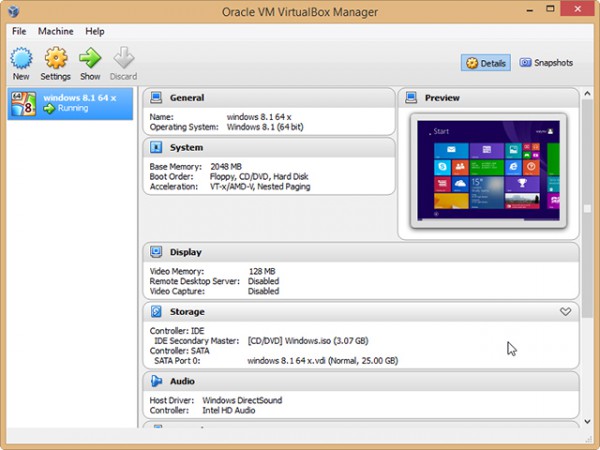 Once the setup is finished and the drive is ready, click the Start button in VirtualBox toolbar. Locate the Windows 10 ISO that you have downloaded it earlier and click on OK. In the below image, you can view a disc with a green-colored plus symbol next to the “Controller: SATA.” Click on that icon and Choose Disk. Now, go into the settings for this virtual machine, and just navigate to the “Storage” tab. Make sure that you have enough space on your actual hard drive so that it can handle the size of your virtual drive. By default, 16GB is the minimum space needed for the 32-bit version, whereas 20GB is required for the 64-bit version. Now, you need to specify the location of the file and size. Be careful that if you allocate more size of RAM, it affects the performance of the system. Whatever the size you specify, make sure that you allocate the size within the range of 4MB. If you have x86 version, you’ll need at least 1GB of RAM. You can now allocate the memory size (RAM) for the Virtual Machine based on your system configuration. Make sure that your 64-bit version is matching with the 64-bit VM and the x86 version with 32-bit VM. The second field is the ‘Type’ that must be set as “Microsoft Windows”. Enter the name of your virtual machine (Eg: Windows 10 VM). After installing the Virtualbox, run the file and click on the ‘New’ button. Go through the entire installation process and launch the application.Ĭlick Here: Download Oracle VM Virtualbox Step 3: Create New Virtual Machine. Oracle VM Virtualbox is a free open source software. Download the latest version of Oracle VM VirtualBox which is the free virtualization tool that helps you run Windows 10 on your device.
Once the setup is finished and the drive is ready, click the Start button in VirtualBox toolbar. Locate the Windows 10 ISO that you have downloaded it earlier and click on OK. In the below image, you can view a disc with a green-colored plus symbol next to the “Controller: SATA.” Click on that icon and Choose Disk. Now, go into the settings for this virtual machine, and just navigate to the “Storage” tab. Make sure that you have enough space on your actual hard drive so that it can handle the size of your virtual drive. By default, 16GB is the minimum space needed for the 32-bit version, whereas 20GB is required for the 64-bit version. Now, you need to specify the location of the file and size. Be careful that if you allocate more size of RAM, it affects the performance of the system. Whatever the size you specify, make sure that you allocate the size within the range of 4MB. If you have x86 version, you’ll need at least 1GB of RAM. You can now allocate the memory size (RAM) for the Virtual Machine based on your system configuration. Make sure that your 64-bit version is matching with the 64-bit VM and the x86 version with 32-bit VM. The second field is the ‘Type’ that must be set as “Microsoft Windows”. Enter the name of your virtual machine (Eg: Windows 10 VM). After installing the Virtualbox, run the file and click on the ‘New’ button. Go through the entire installation process and launch the application.Ĭlick Here: Download Oracle VM Virtualbox Step 3: Create New Virtual Machine. Oracle VM Virtualbox is a free open source software. Download the latest version of Oracle VM VirtualBox which is the free virtualization tool that helps you run Windows 10 on your device. Installing oracle virtualbox on windows 10 64 Bit#
You can select any of the version based on your system requirement that works for your setup.Ĭlick Here: Download Windows 64 Bit ISO Step 2: Download and Install Virtualbox
Later, you will be asked to choose the versions of Windows 10 (32-bit or 64-bit). Select the language and again click on ‘Confirm’. Just click on ‘Confirm’ after choosing the edition. Firstly, download Windows 10 by navigating to the download page and select the edition that you wish to download for your device. Here are the simple steps that helps you install Windows 10 on Virtualbox. All this process takes about 30 minutes or may be longer depending on the speed of your system. Later, you can remove it if you wish to continue with your existing OS. 
Installing oracle virtualbox on windows 10 software#
Virtualbox is a free virtualization software that enables you to run Windows 10 on your current working device. Installing a new OS inside a virtual machine is always a good technique that doesn’t affect your system. Steps to Install Windows 10 on Virtualbox Step 6: Locate the Windows 10 ISO on VM.Step 2: Download and Install Virtualbox.Steps to Install Windows 10 on Virtualbox.



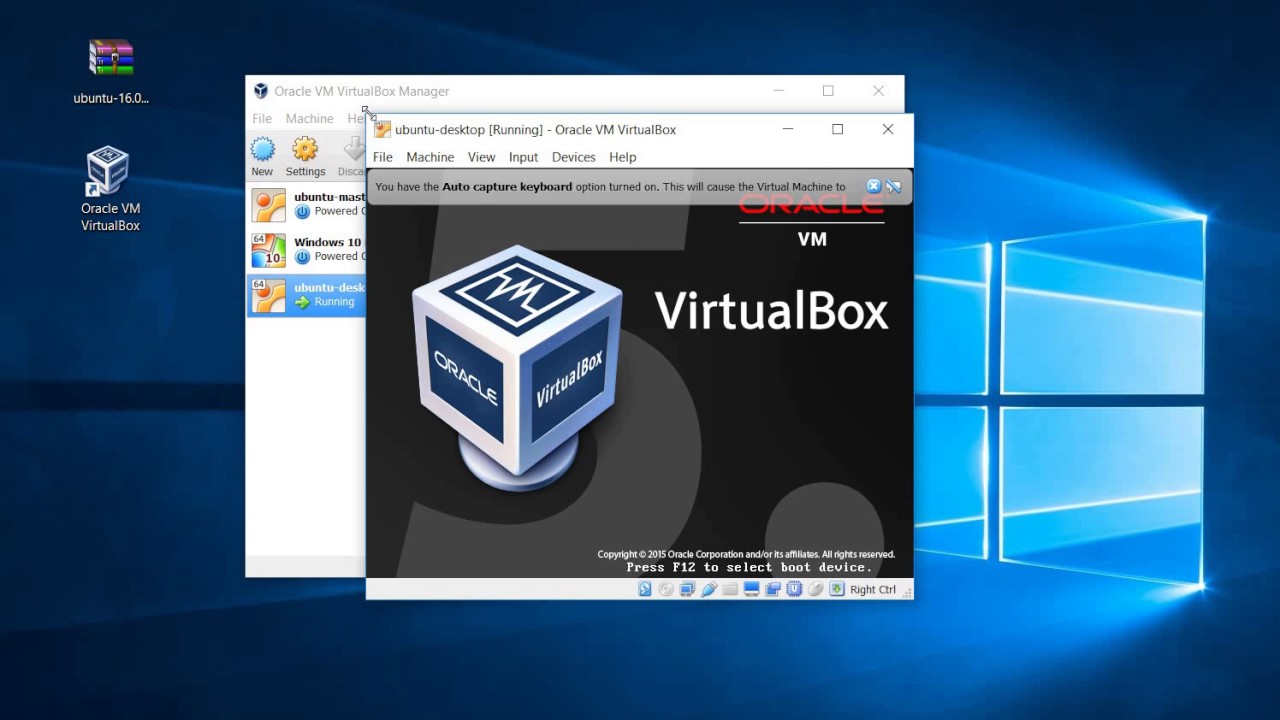
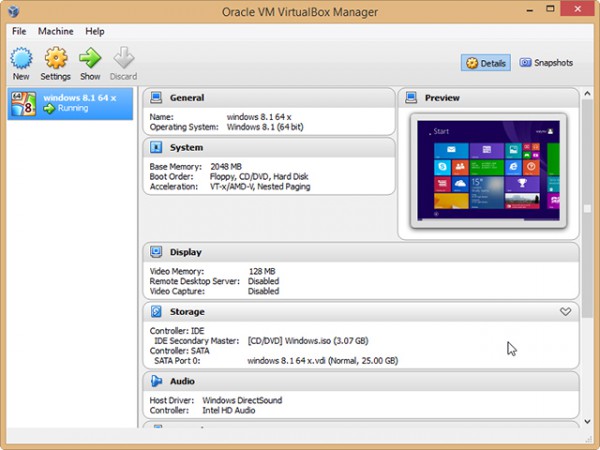



 0 kommentar(er)
0 kommentar(er)
